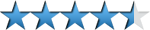How to Use Steam
Steam confusing you with all its options? Read this guide to help!

Date: 2019-06-03 03:32:46
By:
In order to follow this guide you will need to download Steam. Please click the green button below.
Is Steam confusing you? Don't worry - many first-time users would feel lost. The steam store page isn't the best designed, and the various tabs don't do the best job explaining themselves. Here, I will do my best to walk you through the program so you can get started on using it. Let's run through each tab up top.

1: Store
The store is one of the most important tabs on Steam for an obvious reason - it's the whole reason you downloaded the program. Well, that and playing the games you buy.
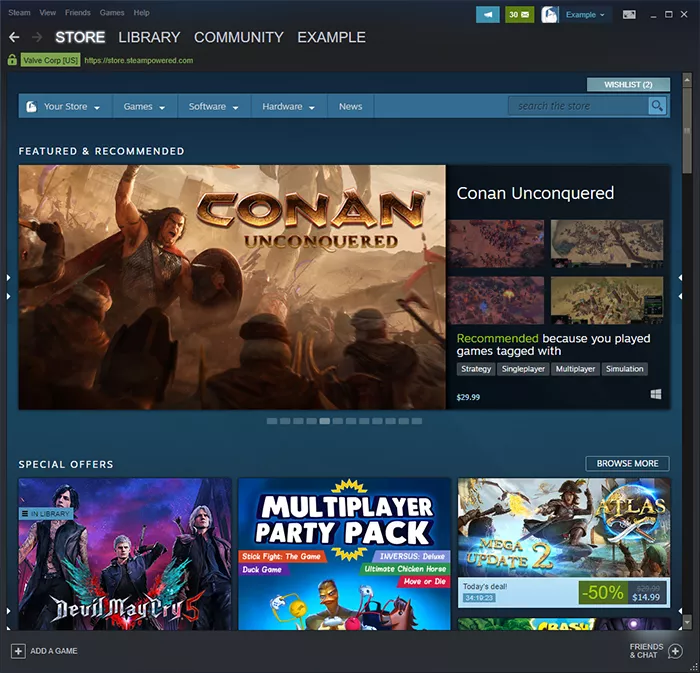
Steam automatically personalizes your home page for you based on your past preferences. I don't have a brand new account handy so I can't show you what that looks like, but it should show you Steam's most popular and iconic games to start with. The most noticeable thing is a slideshow that shows you your recommended games and the newest upcoming games. Scrolling down will show you more personalized things and a "newest game releases" section.
If none of those interest you, you can go searching on your own. At the very top, the blue buttons are dropdown menus. Scrolling over each one will give you a list of subcategories. For example, hovering over games will give you a list of genres to peruse through. Explore for yourself - each category is self-explanatory. If you're looking for something specific, type it into the search bar and it will most likely pop up.
2: Library
This is the other most important tab on Steam - your game library. Every game you've ever downloaded is here.
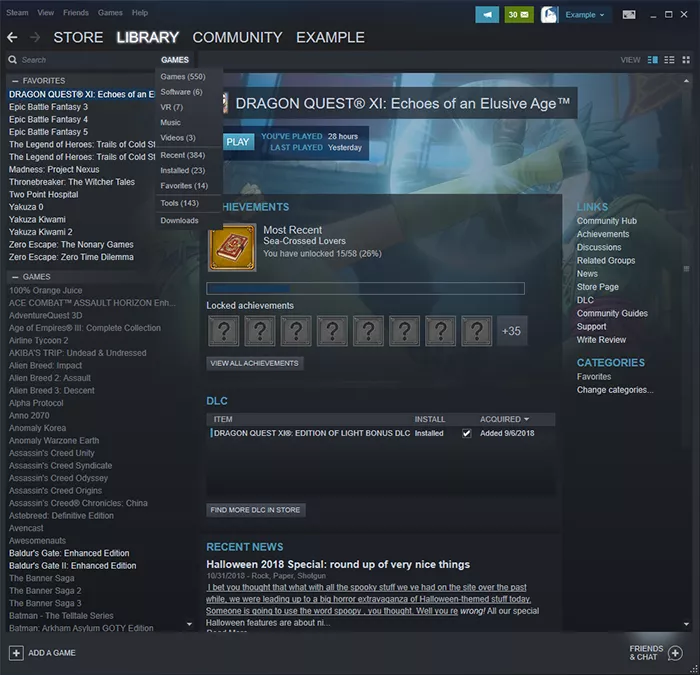 A grayed out game means you haven't installed it, while white text means you have. If you have a ton of games like me, you can filter it by clicking "Games" and selecting which programs you want displayed. You can also favorite some games and have it show only your favorited games, which is something I do regularly.
A grayed out game means you haven't installed it, while white text means you have. If you have a ton of games like me, you can filter it by clicking "Games" and selecting which programs you want displayed. You can also favorite some games and have it show only your favorited games, which is something I do regularly.
Left clicking on the name of a game will give you a variety of links on the right side that lead you to the appropriate community and store pages for the game. In the middle, there is a big ol' play button that does exactly what you think it does, along with a steam achievement tracker, a DLC tracker, and news on the game. And that's it for Library - it's important, but also very easy to navigate.
3: Community and Your Profile
These tabs are less important - a Steam user could go their entire lives just playing games and never touching these buttons. Community leads you to..well, the steam community. It is disconnected from the store, so you may have to log in again as it simply leads you to Steam's community homepage. The front page is filled with posts based on your recent activity, and activity from your friends if you have them on Steam. The top of the page is dedicated to links specifically going to your recent game's community pages.
Your name leads you to an analysis on - who else - your activity. Clicking on it will first display your friend's activities - you will have to navigate to your profile subcategory to see your own activity. There's also a whole lot of steam specific features like your inventory and badges available here - but that's for another time. You will likely get the least use out of this tab aside from achievements and maybe looking at your profile's comment section.
4: Other
At the bottom left of the client, you see your friend's list and chats with them. It's fairly self-explanatory once you click on it - there's not a whole lot to explain. The bottom left button allows you to add a game executable that isn't part of the Steam library, which lets you boot it up from the Steam library, but not giving you any support regarding community and story. At the top, there is the typical line of buttons that are basically shortcuts to most of the functions we've gone over in this guide.
And that's it! That should be the basics of what you need to use Steam.
How to Install Steam
Having trouble installing Steam?/ Follow this simple guide!
Steam is one of the most important programs for a gamer in existence. Its very existence promises thousands upon thousands of games - enough to last you your lifetime! Just follow this simple guide to downloading and ...
Block Story moving to Steam early access
It was recently announced that MindBlocks Studio’s Block Story, a hybrid block building sand box game (like Minecraft) and RPG, allowing you to create and level up your character, fight monsters and even summon creatures to aid you, is now moving to