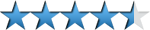How to Use VLC Media Player
Learn to use VLC Media Player to play any kind of multimedia

Date: 2014-07-18 05:55:42
By:
In order to follow this guide you will need to download VLC Media Player. Please click the green button below.
VLC Media Player is a complete lightweight multimedia player that supports most of the formats and codecs available. In this guide we are going to take you through step by step process on how to easily use this program to play any multimedia content. After installing and starting VLC we will see this main window with all playback controls and a menu bar:

If we click on “Media” option we will see different options for loading contents into the program:
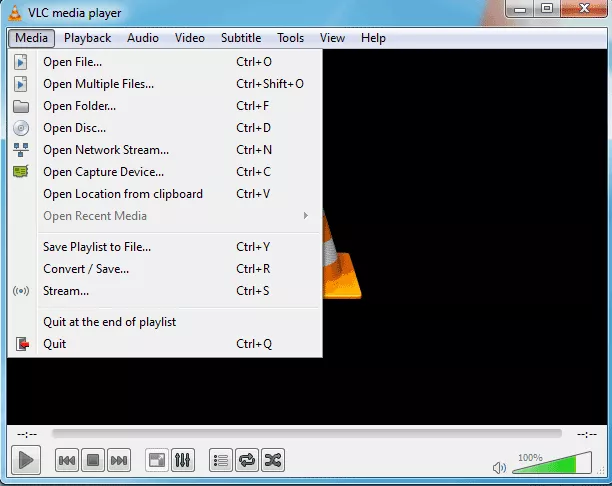
From there we can select files we want to play, which can be either audio or video files, by pressing “Open File” or “Ctrl+O” on our keyboard. There is also an option for opening external discs or network multimedia files, complete folders or content coming from an external device like a webcam. From this same place we can also convert files into different formats. Naturally, VLC Media Player is connected to Windows through file explorer so that we can play files directly from there by simply right clicking over the file and pressing “Play with VLC media player” or “Add to VLC media player’s list”. This allows us to add content to our list without having to stop the program from working.
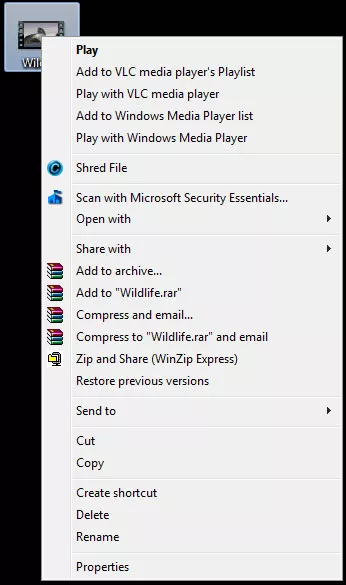
When we are playing a video for example, we can control the playback from the inferior bar where we have pause, forward, fast forward and full screen buttons etc.
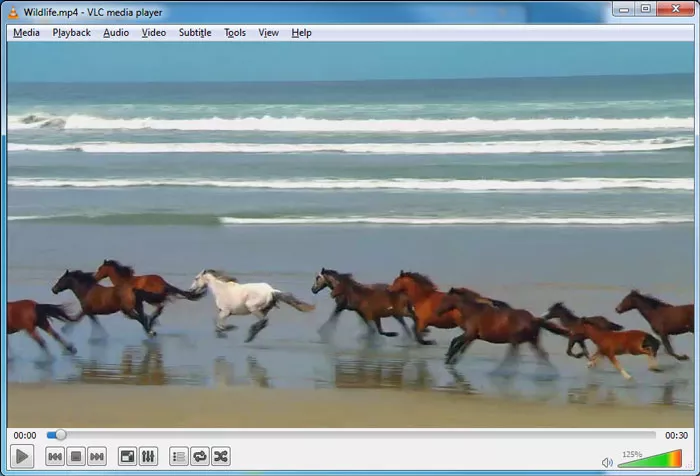
If the video that we are watching comes in different languages we can switch from one to another from the menu Audio-Audio track.
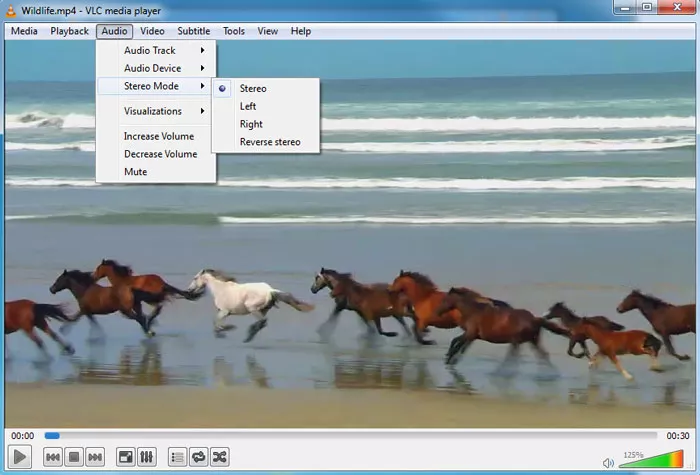
To download subtitles we simply need to go to Video-Subtitle track and choose the subtitle file we want to use. It’s very useful when we want to watch movies or series with synchronized subtitles. For adjusting the synchronization of these subtitles we may go to Tools-Subtitle track synchronization, here we can adjust subtitles or audio tracks which are not synchronized with the video.
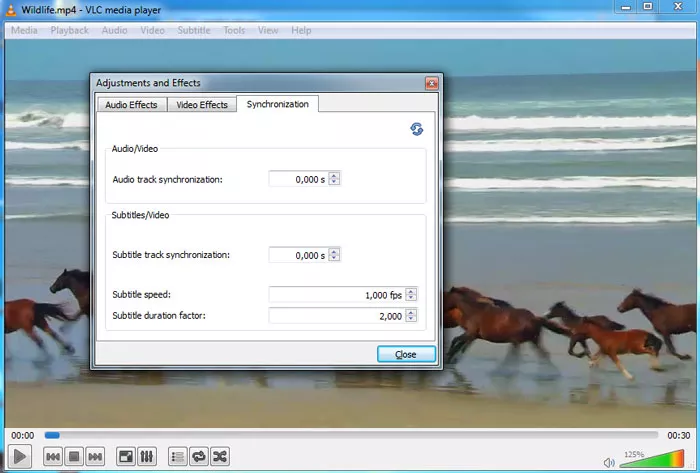
Now, with the help of this guide, we know how to play any kind of multimedia content and how to use some of the functions of VLC Player. As we could see in this tutorial, VLC is a very versatile program which allows to play video and music files with no problems. We can complement this program with some others from the multimedia section of downloads’ section of this website and have a complete multimedia center on our computer.
How to Install VLC Media Player
Fast step by step installation guide for VLC multimedia player
Let’s run the downloaded file and choose “English” as installer language. Then press “Next” to go forward in the installation process and see that the installation wizard allows