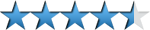How to Install VLC Media Player
Fast step by step installation guide for VLC multimedia player

Date: 2014-07-18 05:53:59
By:
In order to follow this guide you will need to download VLC Media Player. Please click the green button below.
Let’s run the downloaded file and choose “English” as installer language.
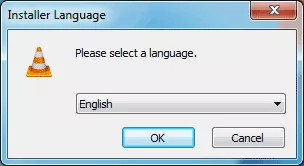
Then press “Next” to go forward in the installation process and see that the installation wizard allows us to configure installation more and the components we want to install. We can leave it in personalized mode by default unless we want to install some specific component as Firefox add on:
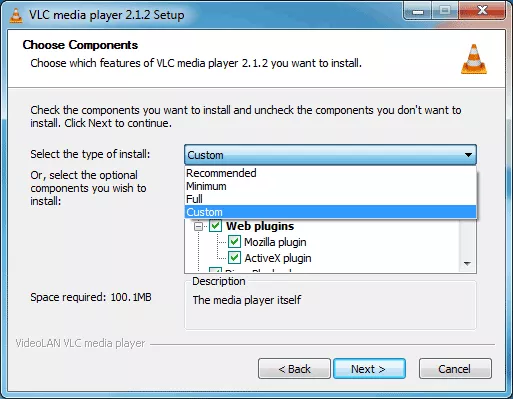
Now we need to choose the installation directory of the program where all the files will be copied. After completing this step the installation will be ready.
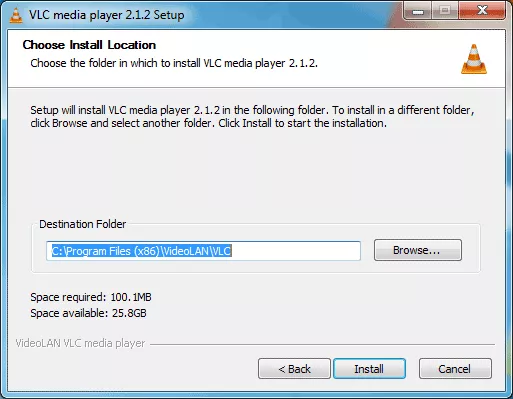
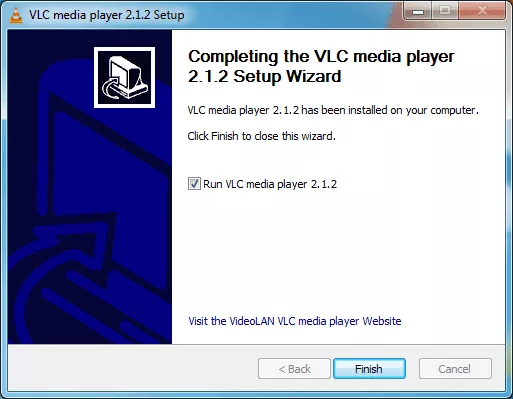
What we need to do now is go on with initial configuration of VLC. So let’s start the program (it will open automatically after the installation is finished). The first thing we will see will be a warning about automatic Internet connection options for updates and retrieving information on media. After accepting these conditions we will see the main window of VLC Media Player.
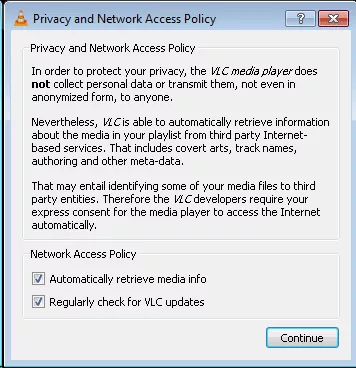
For getting to configuration menu we should go to “Tools” tab and choose “Preferences” or press “Ctrl+P”. This will take us to a user friendly menu with various basic options classified according which areas of the program they affect. For example, there is an INTERFACE menu where we can personalize the look of our VLC:
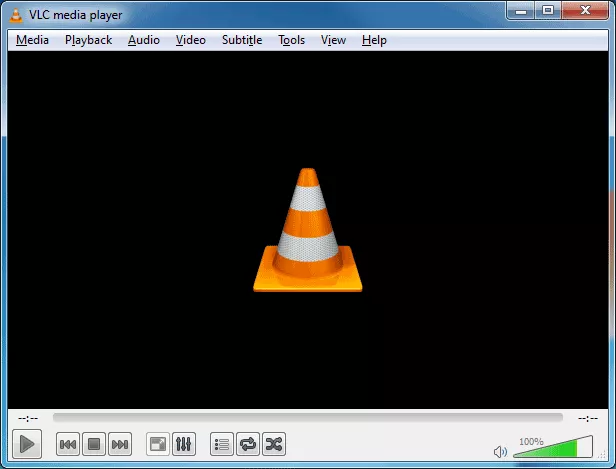
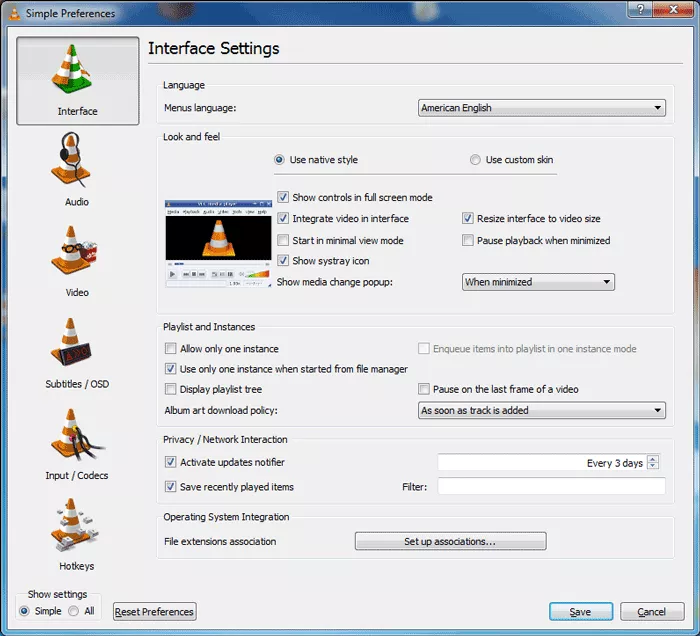
AUDIO tab allows us to set audio start level for the program, choose output devices and some other sound improvements and audio effects:
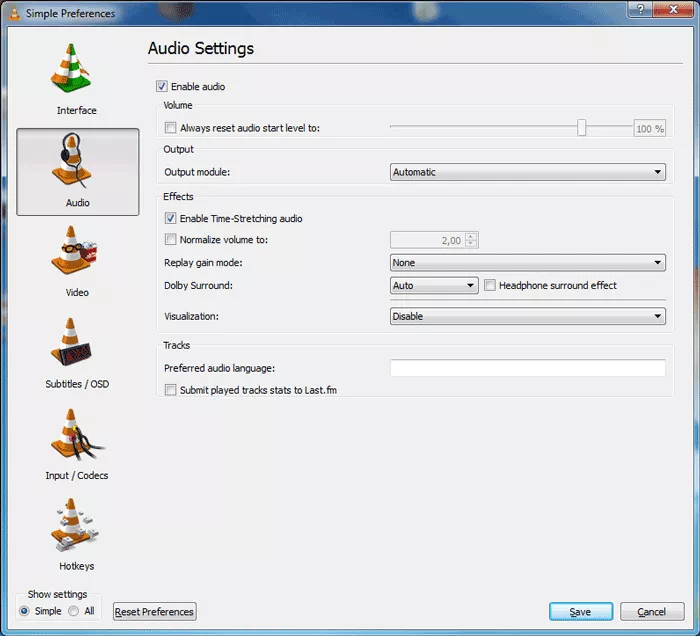
VIDEO section lets us define video playback behavior for VLC, which could be full screen, program window always on top feature, use graphics conversion and many other advanced features for video and snapshots.
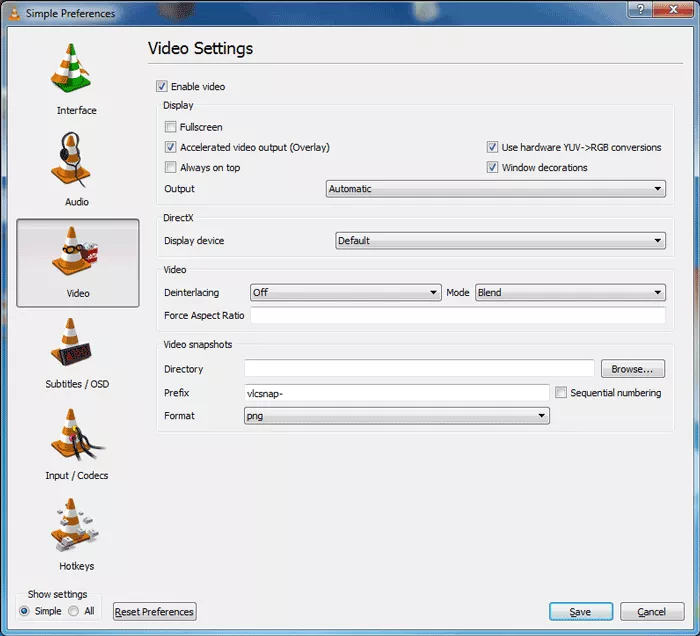
In SUBTITLES and OSD tab we can configure languages, font styles and other characteristics of subtitles and the way they appear on screen.
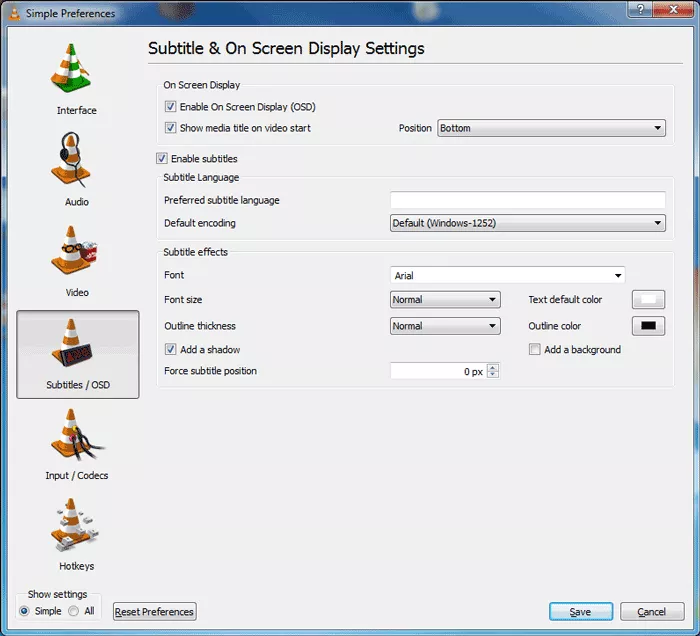
In INPUT and CODECS settings we can configure optical drives and GPU codecs acceleration. And finally, in HOTKEYS tab we have different key combinations with associated functions of the program.
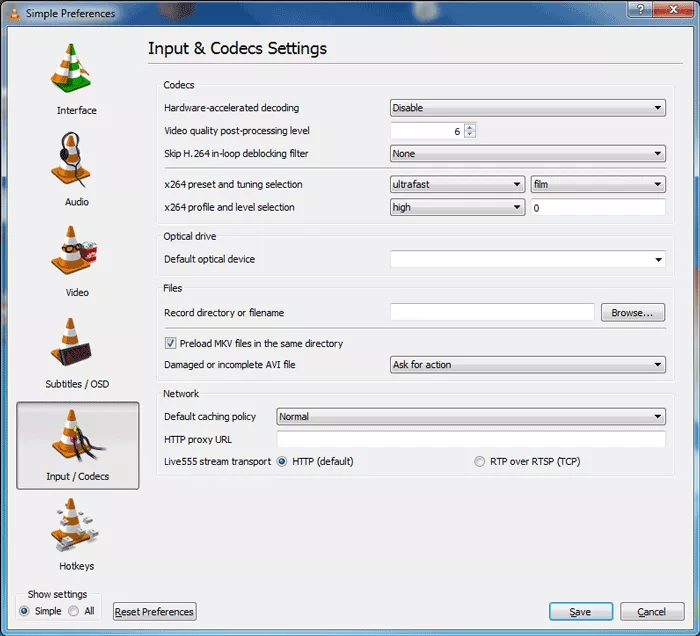
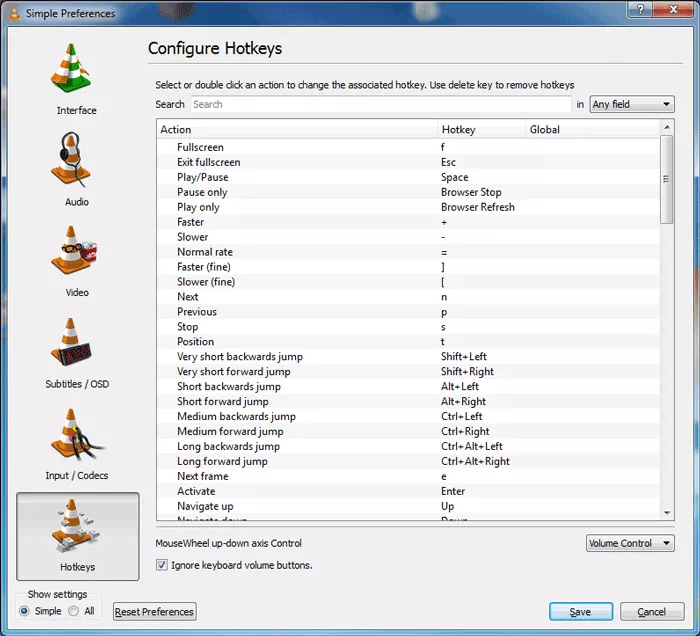
In the same window on the lower left part under Show Settings we have an option to show simple or all settings for advanced settings. If we mark “all”, the program will get us to a more complete menu with more specific options.
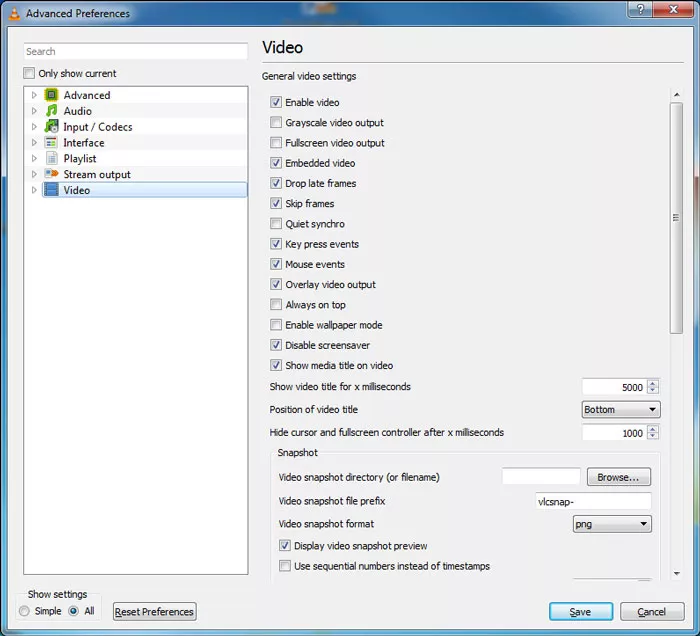
In most cases we won’t need to change anything in the advanced settings menu except very specific cases. That’s why simple settings mode which we have seen in this guide will be more than enough for us to configure VLC player the way we want. VLC Media Player is a very nice tool for playing the majority of multimedia files and it supports a very big variety of codecs. Anyway, if there is some file that this program can’t open, we can always try other multimedia players available for download on our website.
How to Use VLC Media Player
Learn to use VLC Media Player to play any kind of multimedia
VLC Media Player is a complete lightweight multimedia player that supports most of the formats and codecs available. In this guide we are going to take you through step by step process on how to easily use this ...