WinRAR Tutorial
Learn to use essential WinRAR features

Date: 2014-07-29 09:26:39
By:
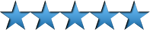
In order to follow this guide you will need to download WinRAR. Please click the green button below.
WinRAR is one of the most famous file compression programs, which also has its own format .RAR. This software offers necessary compatibility to open and compress .ZIP files and the possibility to work with many more formats. Once we have this program installed and configured following WinRAR installation and configuration guide, we will simply need to do right click over a file or a folder we want to compress and we will see WinRAR contextual menu as it is integrated right into Windows Explorer.
Here we can create .rar file right away by choosing (in this case) “Add to WildLife.rar” or “Send by email” options. If we want to customize options and compression formats, we will just need to choose “Add to archive” option, which will take us to WinRAR program itself.
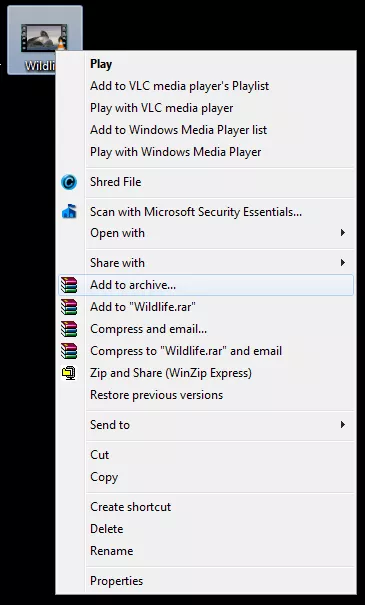
Here we can change the name of the file, choose .ZIP or .RAR formats and many other compression options like verify that the compressed file is not corrupt, delete files after the compression is done or create auto run files.
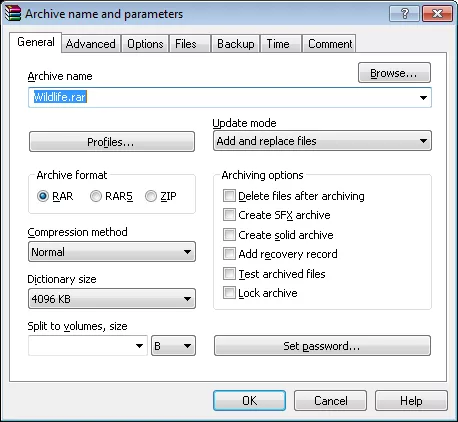
These two options “Extract here” or “Extract to Wildlife.rar” refer to fast extraction, which can be done either by extracting compressed files in the folder of the source file or by creating a separate folder with the name of the compressed file, which in our case is called “Wildlife”. We recommend to use the second option as this way we can avoid creating a mess of all extracted files with other files of the same folder. “Extract Files” option takes us to the program interface where we can customize everything that has to do with extraction.
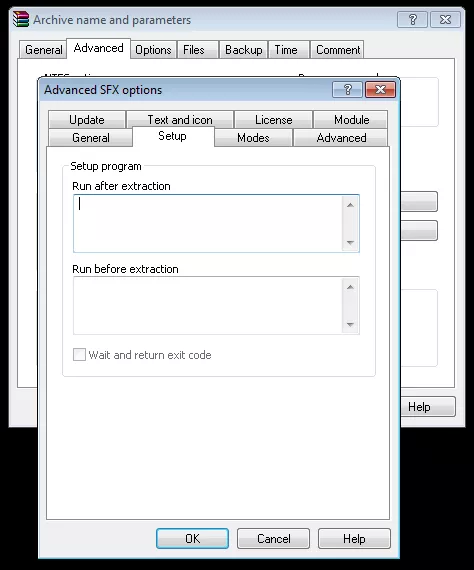
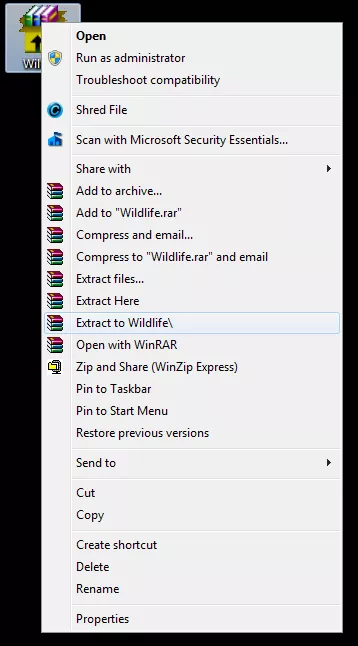
We can configure the behavior of the program when extracting a file that already exists by replacing and updating it or rewriting files over it directly. Of course, we can also change the destination folder where to save all the compressed files. For that we will need to choose destination in the file directory on the left. All of these file compression and extraction processes are normally done from the main WinRAR interface, which can be useful if we want to compress or decompress various files that belong to different folders.
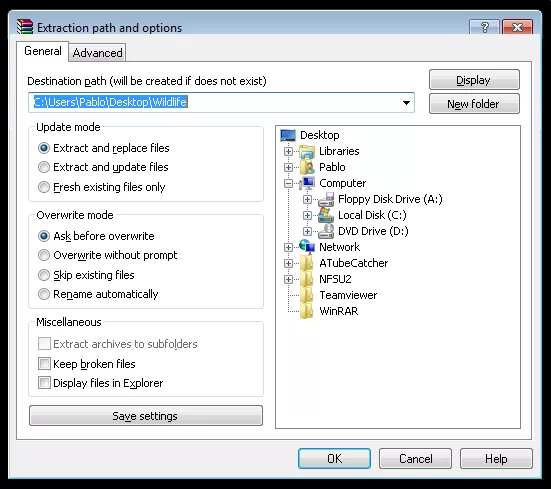
 By following these tutorial step by step and knowing some features of WinRAR that were mentioned in this tutorial we will be able to compress and extract files using WinRAR without any problem.
By following these tutorial step by step and knowing some features of WinRAR that were mentioned in this tutorial we will be able to compress and extract files using WinRAR without any problem.
How to Install WinRAR
Learn to install and configure WinRAR step by step
The process of WinRAR installation is not complicated at all. First of all, when we run its installation file, the installation wizard will open asking us to accept user license agreement. Here we can change ...
Best Windows programs to unzip and unrar files that are alternatives to Winzip: Winrar vs Peazip vs 7zip vs B1
There are always times when we need to clear up space but we don’t want to erase the files we have because of how important they are (especially documents). There are also the limits and restrictions to sending files over the internet. Finally, there are the upload limits to sharing services like ...







