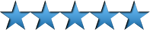How to Install TeamViewer
Learn to install and configure TeamViewer, a powerful free remote control software

Date: 2014-07-23 06:44:52
By:
In order to follow this guide you will need to download TeamViewer. Please click the green button below.
To install Teamviewer we just need to follow the steps of the installation assistant, choosing carefully some of the options that we will talk about in this guide. The first window of the assistant will ask us to mark various options.
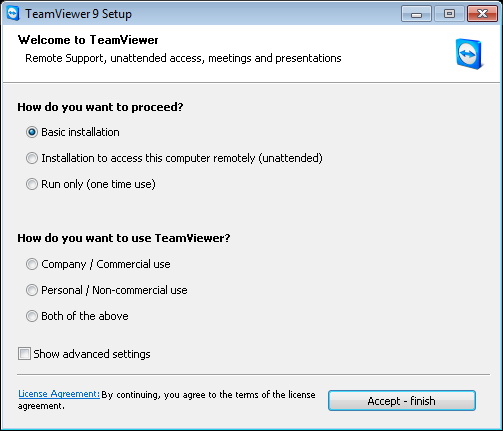
We can choose “Run Only”, or one time use, if we don’t want the program to get installed and just try it out. “Installation to access this computer remotely” will make the program work in a server mode. If we choose “Basic installation” option, we will just have the client and the server installed to control our or other computers remotely.
TeamViewer is free for private non-commercial use, so if we are going to use it at home only we will need to mark “Personal/Non-Commercial use” option. Clicking on “Show advanced settings” link will allow us maximum personalization of the installation process.
If in the previous step we chose advanced settings link, we will now have the possibility to choose destination directory for the install, add remote print or VPN (virtual private network) and Outlook sinc option.
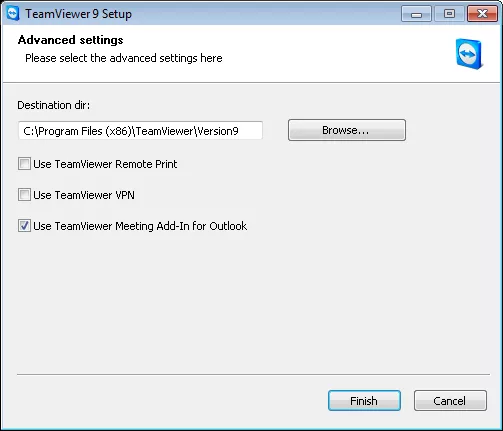
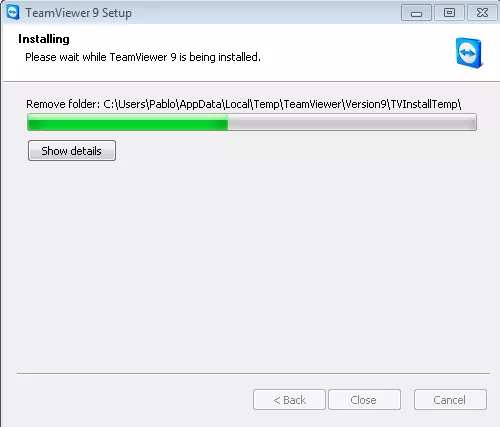
After that the program will get installed and we will see some images about general functioning of this software.
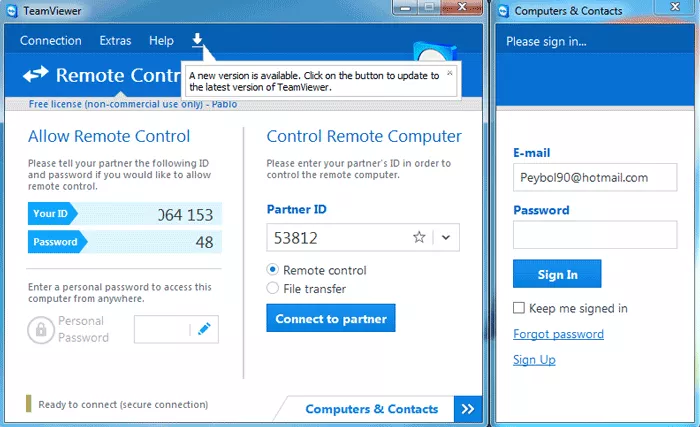
Now we have the program 100% ready to use, but we still can configure it the way we want by clicking on EXTRAS and OPTIONS. There we will see a settings panel offering us various options.
In this first window we can choose TeamViewer to start together with Windows, username and assign an account to access our computer from anywhere in remote control mode. In Security tab we can choose a personal password and other random password for spontaneous access. From here we can also activate Windows logon. In remote control mode we can set specific image quality as well as record our sessions.
We can also specify image quality in meeting mode and default settings of meeting sessions. This menu also allows us to configure meeting sound settings and many other options of TeamViewer quality and behavior.
In advanced settings we have complete control over TeamViewer behavior and its connections. Here we can restrict sessions depending on the user and choosing ports and protocols the way we want them to be.
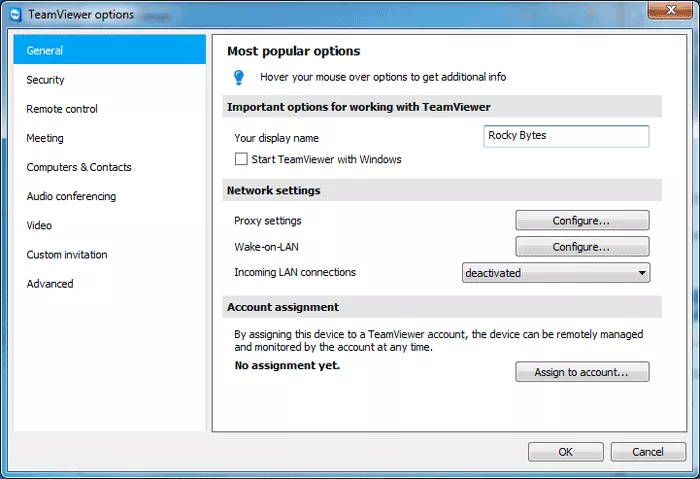
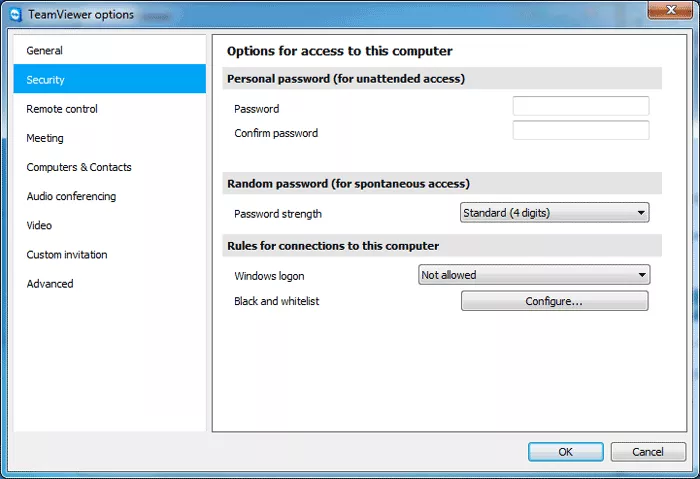
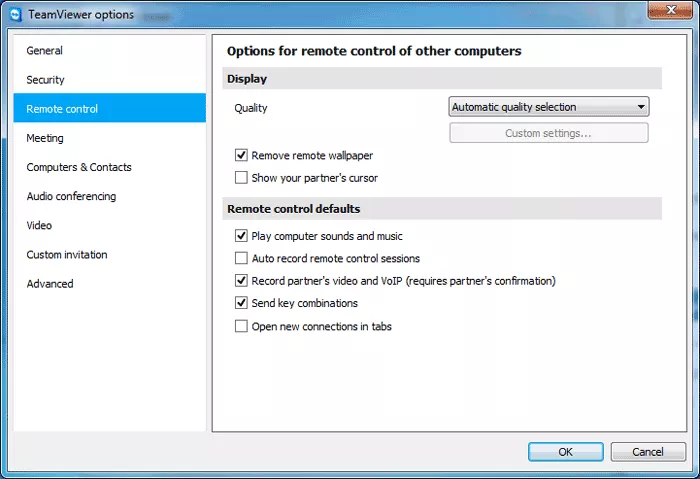
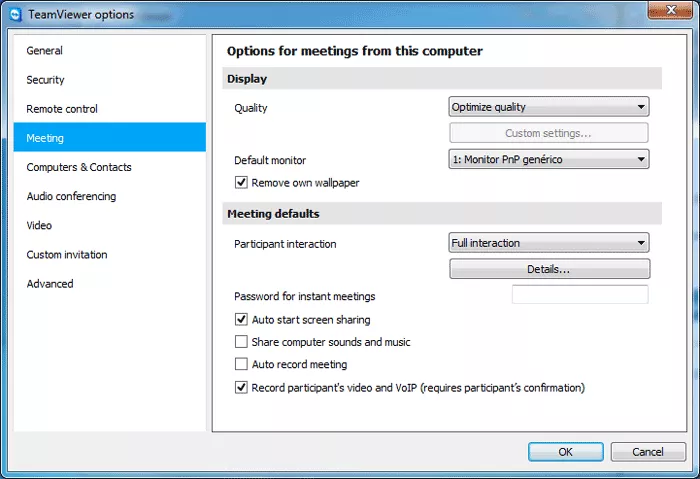
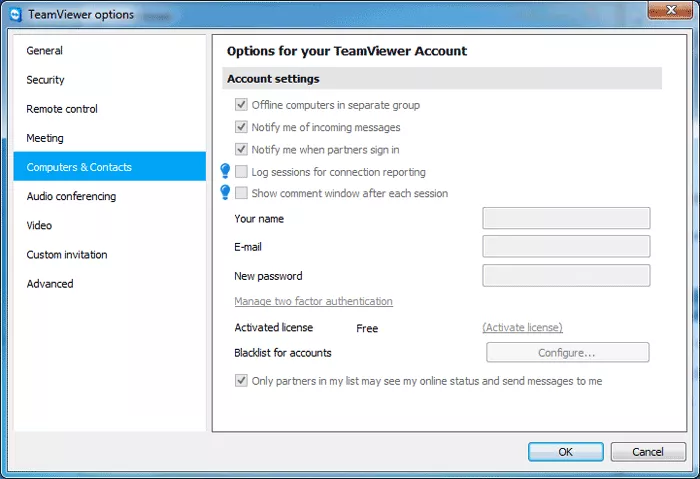
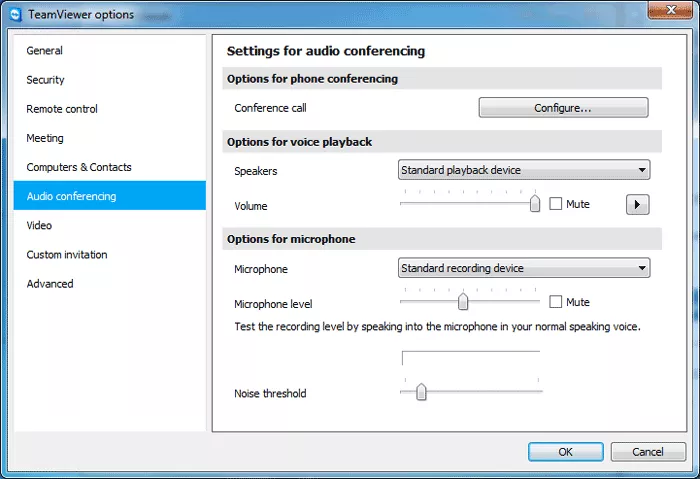
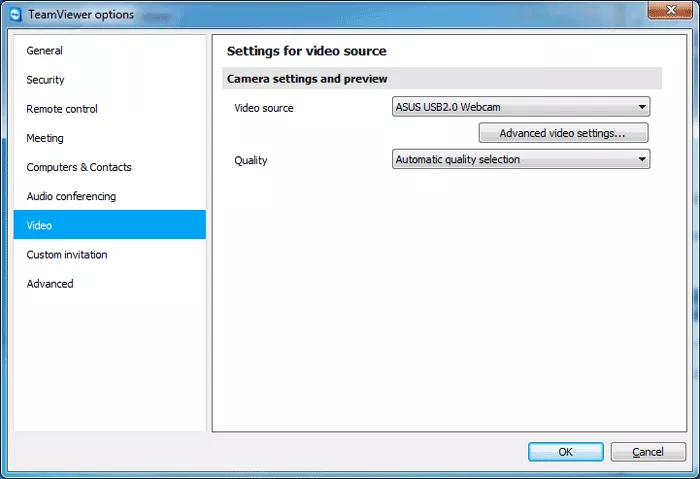
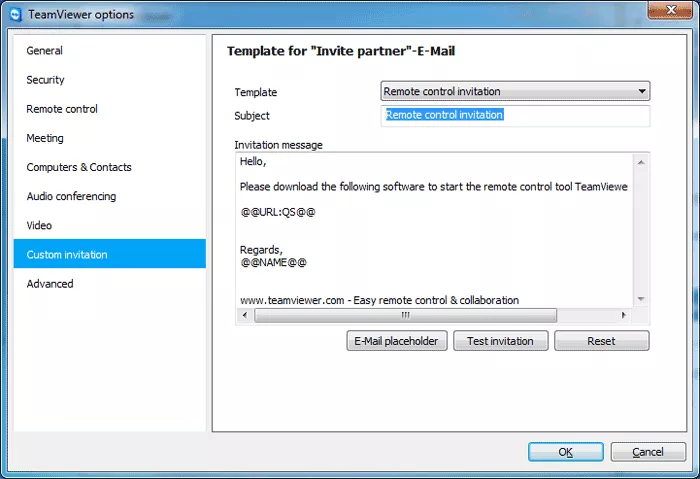
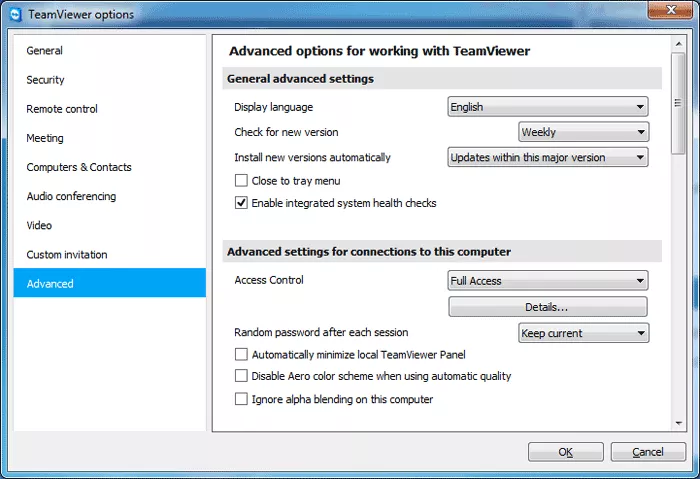
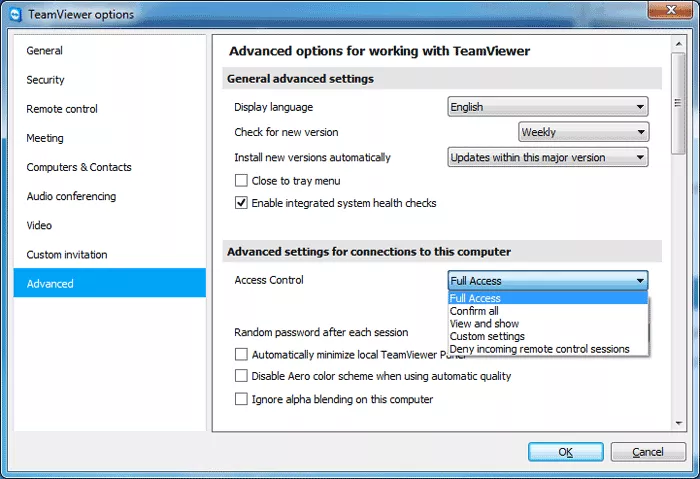
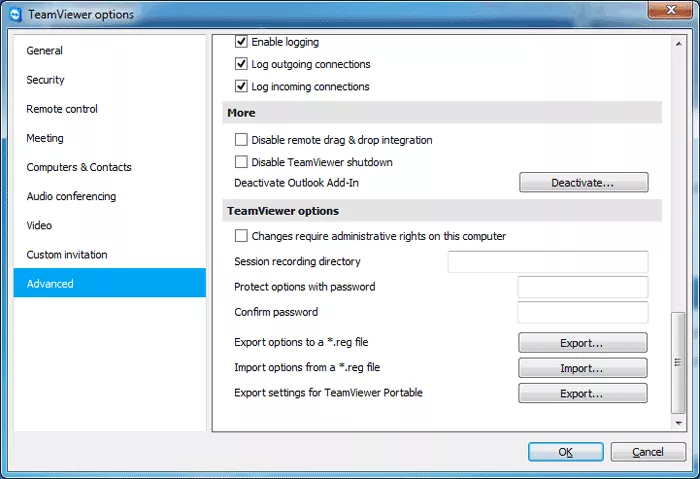
As we could see in this guide, the installation and configuration process of TeamViewer is quite simple and we don’t really need to modify any predetermined setting. Anyway, all these options can be customized. You may browse other sections of our website for more similar free programs.
TeamViewer Tutorial
Easy remote desktop control possibilities with Teamviewer
TeamViewer is one of the most famous remote access control systems for computers. It is free for home non-commercial use, it has quite easy remote connection system through its own servers. Once we have this program ...
How to make money from your computer
n this guide we hope to give you some ideas as how to make money from your home computer, this isn't a guide to getting rich quick but a guide to serious ideas that could supplement your income or perhaps even one day become your main source of income. The first thing we will look at is the ways you can ...
Five Free Alternatives to Skype for VoIP, Videocalls and Conferencing (PC)
I use Skype almost every single day of my life, from professional to personal videocalls (I’m using Skype 6.16), but I’ve used other video chat or VoIP applications in the past and I thought it would be nice for me to share some of them with you, in case you’ve fallen out of love with ...
Best remote access software: Teamviewer, LogMeIn or TightVNC?
Remote Access tools are applications used to, as the name suggests, obtain remote access to a computer, to view or modify its contents or even execute applications. While they have personal uses, such as quick access to home PCs from any location, using another desktop or mobile, their main uses are ...